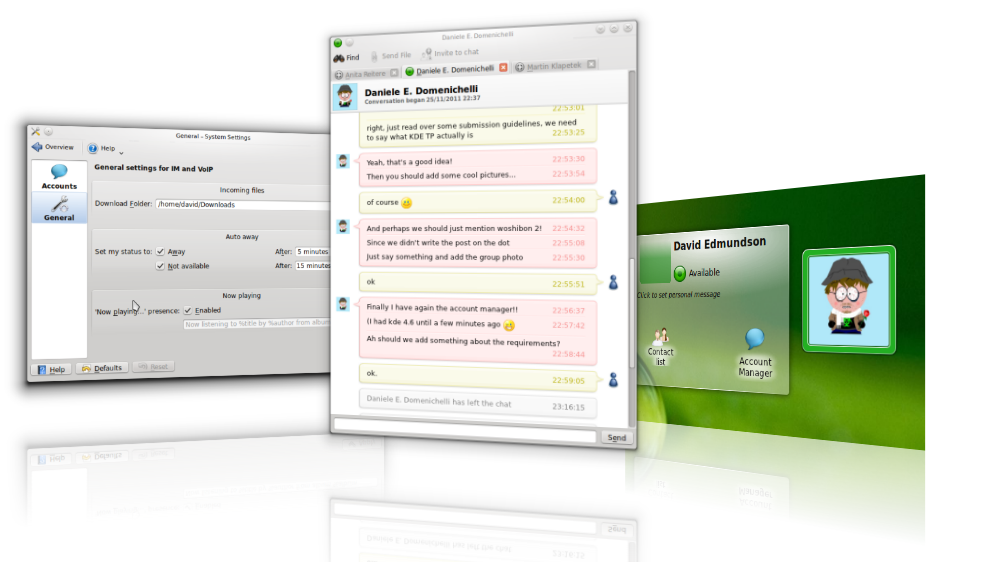Oltre ad installare le applicazioni dai repository standard di Kubuntu tramite il "Gestore Pacchetti", è possibile inserire altri repository non ufficiali per installare applicazioni più aggiornate di quelle date con Kubuntu 11.10 oppure di alcune non presenti (sia per motivi di scelta, sia di stabilità).
Vediamo ora, come aggiungere un nuovo repository (denominato PPA) e come installare Kdenlive (Stupenda applicazione per il Video Editing) e KDE Telepaty, un'applicazione che vedremo di default nelle prossime versioni di Kubuntu che si occupa di aggregare tutti i principali protocolli di comunicazione istantanea (Chat) come Google, Facebook, MSN Live e tanti altri.
Vediamo come aggiungere il PPA per installare KDE Telepathy:
1) Apriamo il Gestore Pacchetti e andiamo in Impostazioni --> Configura le fonti software (inseriamo la password)
2) Andiamo in "Altro software" --> Aggiungi --> Inseriamo la seguente riga
"deb http://ppa.launchpad.net/telepathy-kde/ppa/ubuntu oneiric main" e premere su ok.
3) Premere su controlla aggiornamenti.
4) Ora troviamo e installiamo telepathy-kde (possiamo anche selezionare, a sinistra, la nostra nuova sorgente "Telepathy kde release")
5) Lanciamo kde telepathy tramite il menu Applicazioni --> Internet --> "Contatti messaggistica istantanea"
Configuriamo almeno un account ...
Ecco la lista dei contatti :
NOTE KDE Telepathy :
E' presente anche un widget da aggiungere al nostro desktop per gestire la lista dei contatti e ogni singolo contatto direttamente dal desktop. Molto comodo!
KDE Telepathy 0.2 non è completo, ma nelle prossime versioni verranno completate le funzioni mancanti.
Ecco cosa manca ora (le cose principali):
- Chat audio/video
- Gestione Gruppi
NOTE PPA E KDENLIVE:
Nello stesso modo possiamo installare kdenlive, un bellissimo e completo video-editor per Kubuntu, inserendo questa sorgente software :
"http://ppa.launchpad.net/sunab/kdenlive-release/ubuntu oneiric main"
RIFERIMENTI :